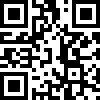今天来为大家讲解一下如何利用3dmax中的挤出修改器制作花朵吊灯。
单击创建,选择图形,将对象切换为样条线,选择星形在场景中进行创建。我们使用线在顶视图中绘制出这样的一个星形。

单击修改,设置半径1为70mm,半径2设置为60mm,点数设置为12,圆角半径1设置为10mm,圆角半径2设置为6。

然后勾选在渲染中启用和在视口中启用,星形变为了一个星形的效果。

接着将模型向下进行复制,制作出另外的一个星形的模型。

接着我们可以为它添加一个挤出修改器的命令,数量设置为1,作为它的顶部的部分。

使用同样的方法进行复制,勾选在渲染中启用和在视口中启用,方式设置为矩形,长度设置为50mm,宽度设置为0.5mm。

接下来我们需要创建出它们四周的支撑部分,我们使用线进行创建。单击创建,选择图形,将对象切换为样条线,选择线在场景中进行创建出这样的多条线,并让样条线分布到这样的位置。并勾选在渲染中启用和在视图中启用,方式设置为径向,厚度设置为1.2mm,边数设置为12。


单击创建,选择图形,将对象切换为样条线,选择圆在场景中进行创建,并放置到这样的位置。

单击修改,勾选在渲染中启用和在视口中启用,方式设置为径向,厚度设置为1.6mm,边数设置为12。并且半径设置为15mm。


同样的方法,再次创建一个等大的圆,单击修改,勾选在渲染中启用和在视口中启用,设置方式为矩形,长度设置为56mm,宽度设置为0.5mm。

再次创建一个等大的圆,并添加挤出修改器命令,挤出的数量设置为1。

这样整个的模型我们就制作完成了。

那么今天呢,就给大家分享到这里,如果你觉得文章对你有帮助,希望分享给你的朋友。感谢大家支持!